Configuring Cloud SQL
Cloud SQL is probably easy to use if you've done a lot of database administration. I haven't, so I found the process a little foreign. This chapter takes you through the one-time process of creating the database itself (as opposed to tables within it). It's an interactive process in the Google Developer Console.
Google Cloud SQL is very secure. For example, you can't get access to a database with only a user name and password. You must first register the IP address of your development (and production, of course) machine with Cloud SQL or the connection will be refused. And part of the connection string is the raw IP address of the database at Google. You don't have the luxury (or security risk) of a symbolic name.
All this makes your work a little more complicated, but this chapter takes you through everything you need to make the workflow as smooth as possible. In return, you can sleep better at night knowing that the vast majority of paths hackers would normally take to get access to your database are closed off.
Google Cloud SQL data is encrypted
A bonus for using Cloud SQL is that when your data is at rest, it is encrypted automatically by Google. On your end it will look like any other MySQL session.
This chapter shows how to:
- Configure Google Cloud SQL to accept connections from your computer
- Connect to your Google Cloud SQL instance
- Perform database operations on your Google Cloud SQL instance using the
mysqlCLI - TODO: This is not nearly done
Adding an instance
You need to add a Cloud SQL database "instance" if you haven't done so already. You will give it a globally unique name (there can only be 1 such name for any Google Cloud SQL instance) so give it a little thought.
From the Google Developers Console, choose
Go to the SQL Dashboard, then chooseCreate Instance.Choose your
Instance IDcarefully because it's permanent.For
Regionjust choose whatever's closest to you, since that will provide a modest speed benefit.- For
Tierchoose whatever you can afford; I suggest the default until you have reason to believe you need something better. - Click the
Createbutton.
Configuring your instance
No one can log in to Cloud SQL unless it already knows their IP address. That means you need to register each IP address from which you log in--home, work, whatever.
Keep in mind that your IP address may change frequently if your net access comes from a consumer ISP--as often as each time you log in.
Adding your IP address for access control
- Choose
Access Control>Add ItemunderAllowed Networks. - For
Name, make up something likehomeofficeorworkroom. - If you don't know your IP address, see Determining your own IP address.
- Paste in your IP address, then click the Save button.
Determining your own IP address
If you don't know your IP address, the easiest way to obtain it is to click this link:
The result will look something like this if it's an old-style IPv4 address:
172.169.255.128
Your public IP address
Or this if it's a newer IPv6 address:
260F:600:8100:d34:68b2:5f29:9290:a54c
Your public IP address
Determining the IP address of your Google Cloud SQL instance
To find out the Cloud SQL instance IP address:
- From the Google Developers Console, chose
Storage>SQL.
A page showing the instances appears.
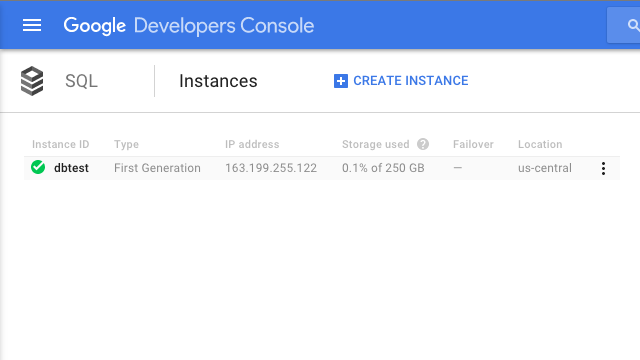
- If necessary, choose the instance link under
Instance ID.
IPv6 vs. IPv4
If your IP address is IPv6 (like this: 2001:4860:4864:1:de34:1928:6ae4:7058), then you must connect to the host machine using an IPv6 address. Likewise for IPv4 address (e.g. 173.194.255.122).
If you're using an IP address to find the MySQL host, instead of this:
$ mysql -u sampleuser -h 173.194.255.122 -pFoobar1
You'd connect like this:
$ mysql -u sampleuser -h 2001:4860:4864:1:de34:1928:6ae4:7058 -pFoobar1
It is possible that a machine can have both IPv6 and IPv4 addresses at the same time.
Adding a user
Choose the name of the instance where you want to add a user. In this example, it's called
dbtestbut yours will be different:
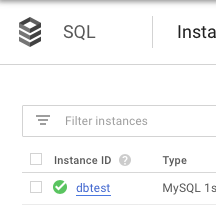
Details on that instance appear. Choose Users:
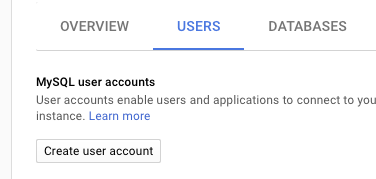
- Choose
Create user accountand give it a name, for example,testuser, and a password if you wish. It appears quickly in the user list:
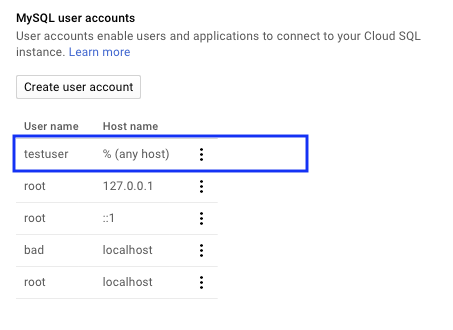
Reference
Google Cloud SQL
Google Groups cloud-logging-announce is the place Google designated for Google Cloud SQL status announcements.